Workload Orchestrator Alerts
Estimated reading time: 5 minutes
Configure alerts to notify people when certain sensor measurement thresholds are exceeded. Alert notifications can be viewed in Workload Orchestrator and also can be sent to applications.
Alerts, Events, and Incidents
Refer to the following descriptions to differentiate the functionality of these Workload Orchestrator notification mechanisms.
-
Alert - The Workload Orchestrator Alerts feature enables a user to define notifications based on rules. Rules comprise a set of conditions that define an abnormal state of a device, for example, no data received from a device in more than two minutes or the temperature went below 30 degrees. First, define Actions, which identify where the alerts will be sent, such as Slack or Webhook. Then, create a Trigger. A trigger is a combination of device tags, a set of rules, and an action. Once triggered, the alert notification is sent to the defined source. Alert notifications can be viewed on the Workload Orchestrator dashboard as well as from email and third-party web applications, such as Slack. The Incidents tab on the Projects page lists the alerts that were generated.
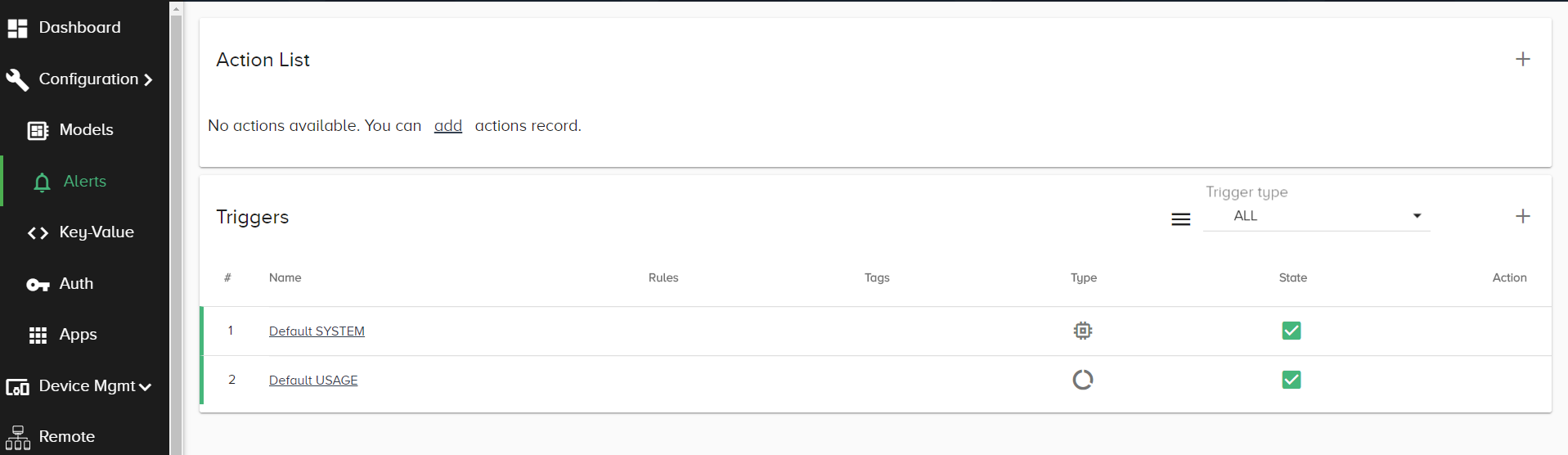
-
Event - Events list the Workload Orchestrator configuration activities that occurred for a project within a company, for example, added a new project or deployed a new device. Events are not related to Alerts, as they simply represent activity that has been logged for a particular project.
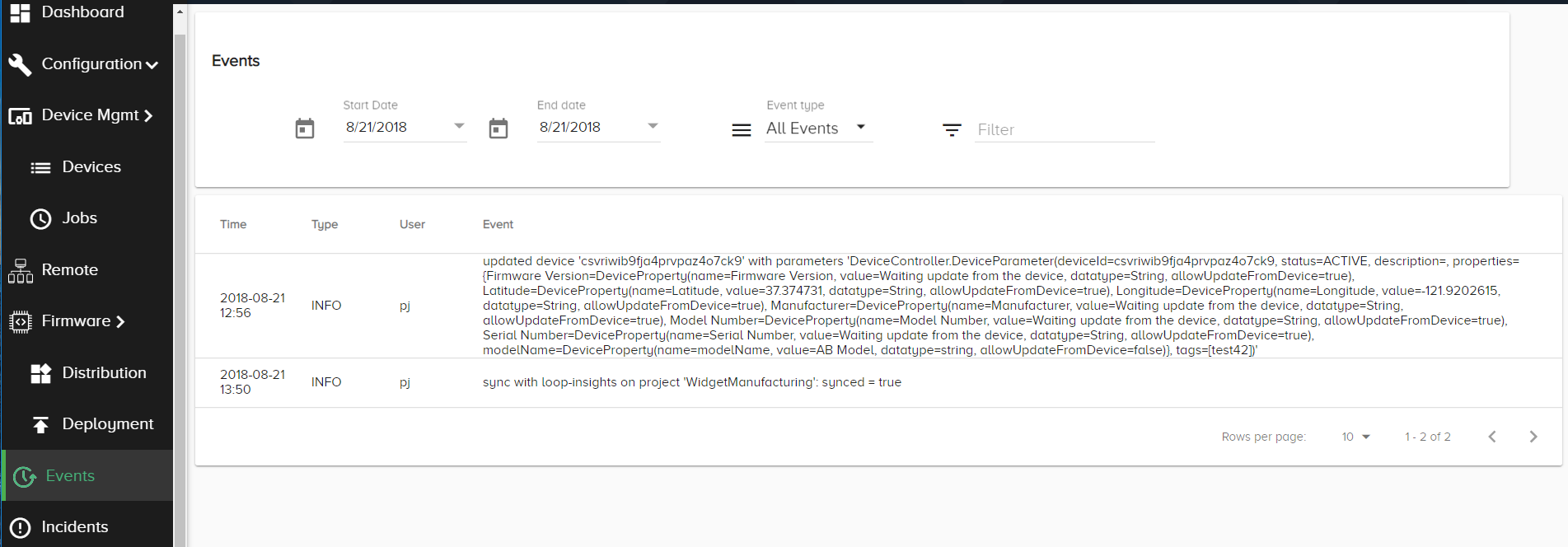
-
Incident - An Alert triggers an Incident, which can be viewed and acknowledged on the Incidents page.
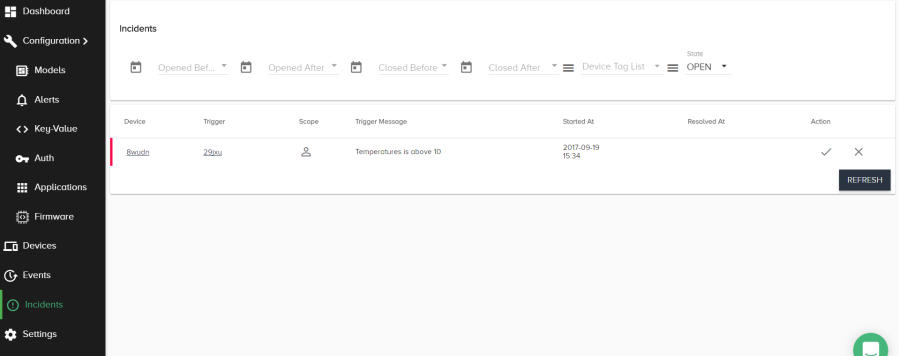
Configure an Alert
The Alerts window displays two sections that must be configured:
- Action List - Define the accounts for applications to which notifications will be sent.
- Triggers - Define the conditions (rules and thresholds) that will initiate an alert.
To access the Alerts window, go to Configuration > Alerts.
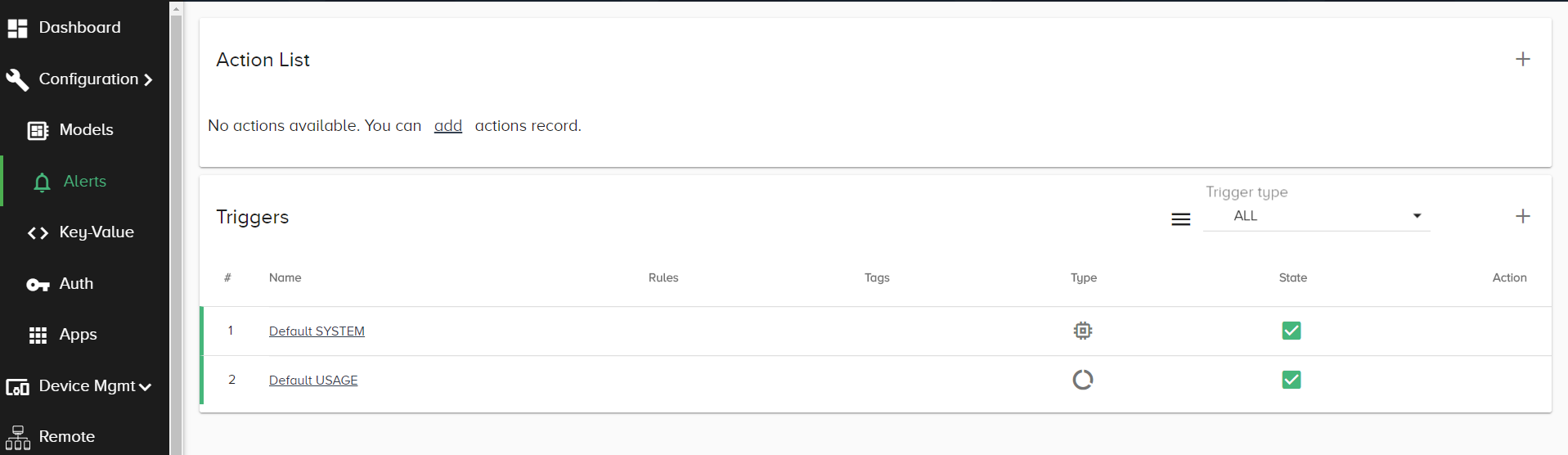
Define an Action
- In the Action List section of the Alerts window, click either + or add.
- Select an Action Template and configure the relevant parameters.
Action Types
A variety of alert action types can be configured:
- Email - Create an email action for one or more email addresses.
- Slack - See the Slack documentation for steps to configure incoming webhooks.
- Webhook - Use this HTTP callback mechanism to send a notification to a web application.
- Pagerduty - Enter an API token to authorize access to the PagerDuty application.
Define a Trigger
When you define an alert’s trigger, you select an action from the Action List and also define the rules (conditions) and thresholds that will trigger the alert.
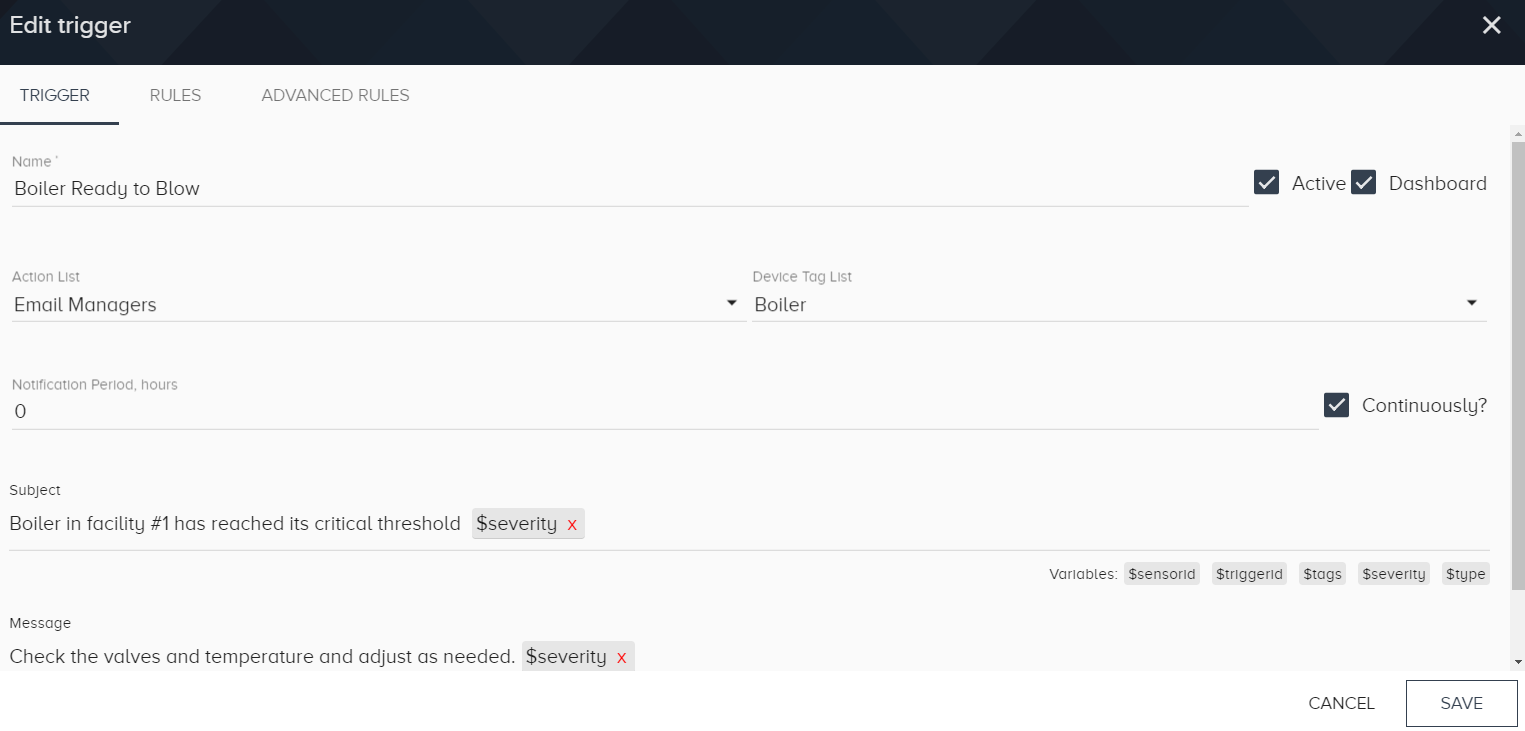
Configure the following parameters:
- Name - The name for the trigger.
- Active - This checkbox activates/deactivates the trigger.
- Dashboard - Indicates if the Workload Orchestrator Dashboard will show the alert.
- Action - The action from the Action List in Define an Action.
- Device Tag - Tags group devices. From a device’s INFO tab, you can create a Tag. This will allow you to make alerts that apply to a group of devices.
- Continuously? - Toggles continuous mode. When checked, you can set a notification period for how often to send alerts while the incident is open. When unchecked, Workload Orchestrator only sends alerts when opening and closing the incident.
- Notification Period - Sets alert frequency for continuous mode.
- Subject - The alert subject. Click variables, such as $severity or $type, to include values. You can also enter a text message.
- Message - The alert message. Like Subject, you can include values or text.
Trigger Types
Trigger types simply categorize the type of measurement threshold that you want to monitor. Several types of triggers can be configured for an alert:
- User - Create User triggers for a variety of conditions and notification requirements that are of specific interest to a user. This is the only trigger type for which rules can be defined.
- Usage - This Usage trigger type produces incidents based on Workload Orchestrator usage metrics, based on the current billing plan. Only actions, not rules, can be defined for this trigger type.
- System - System triggers are used internally by Workload Orchestrator to create incidents related to various runtime issues. For example, a poll device is not able to reach a web server or an LWM2M device cannot bootstrap. Only actions, not rules, can be defined for this trigger type.
Define Rules
The rules simply specify the conditions that will trigger the alert notification. For example, a rule could specify that when the temperature value is greater than 60 degrees, Workload Orchestrator will trigger an incident and send a notification to the specified email. Rules can be defined only for User trigger types.
- In the Edit Trigger window, select the Rules tab and then click Add Condition.
- Be sure to click Save once you have provided the parameters for the condition.
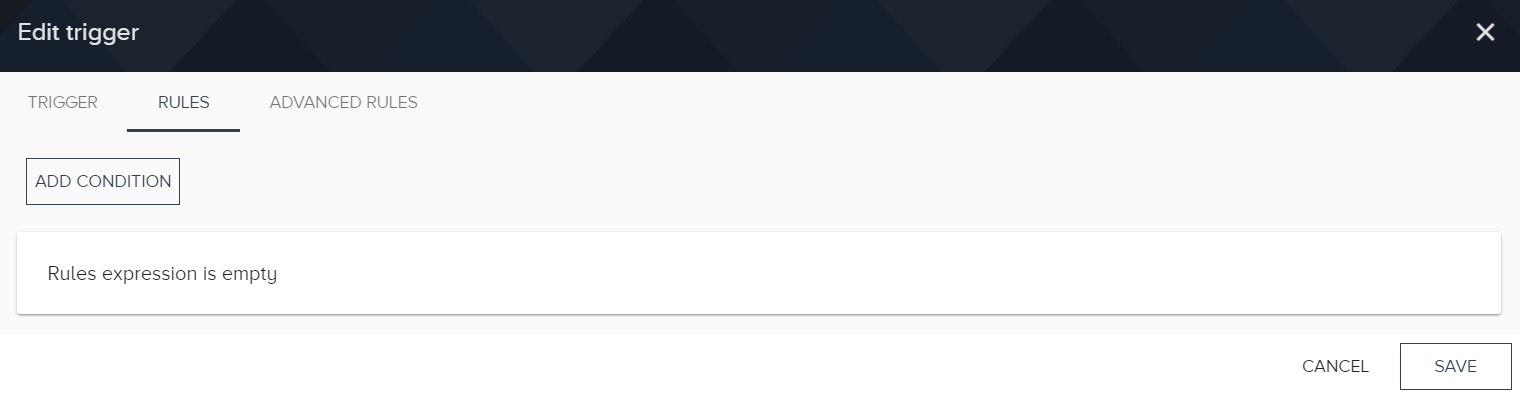
- You can build complex logic using operators, functions, objects, and values, as shown in the following example.
Note
When you select Advanced Rules, you are choosing to enter text with proper syntax, rather than relying on the condition builder in the Edit Trigger dialog.
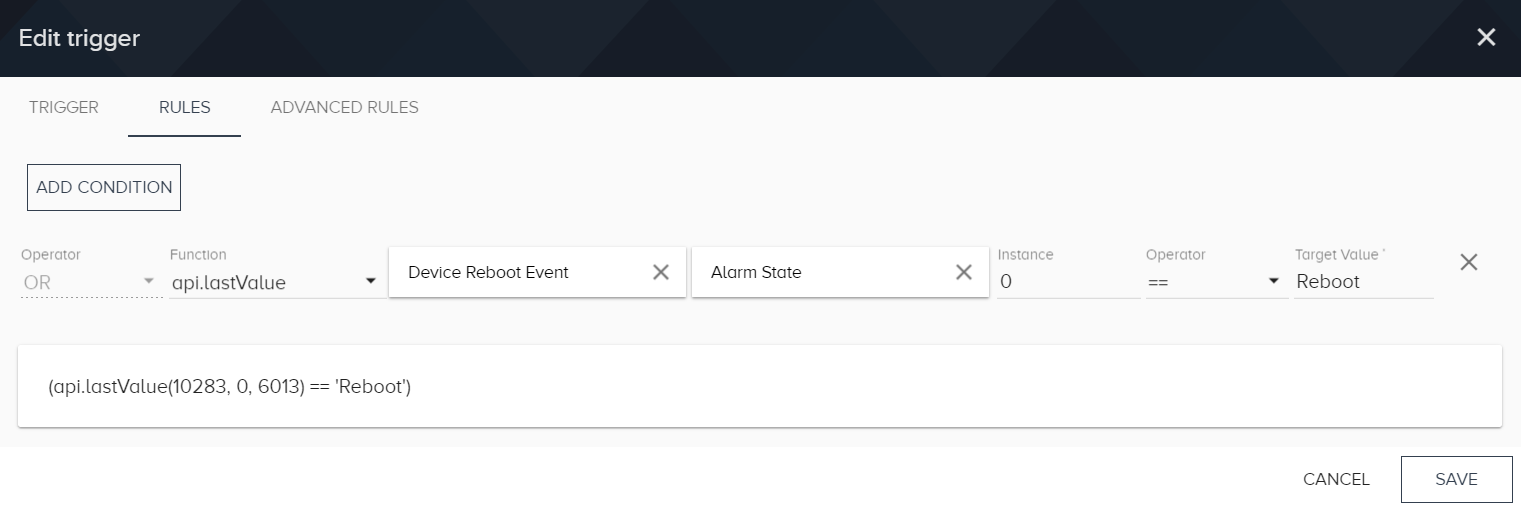
Incidents
If a device reaches an abnormal state (according to the rules), then a new incident will be created and notifications will be sent. The Incidents tab lists the alerts that were generated. When a device returns to a normal state, the open incident will be closed and another notification will be sent with an incident resolved message. The user can acknowledge/delete the incident from the Action column.
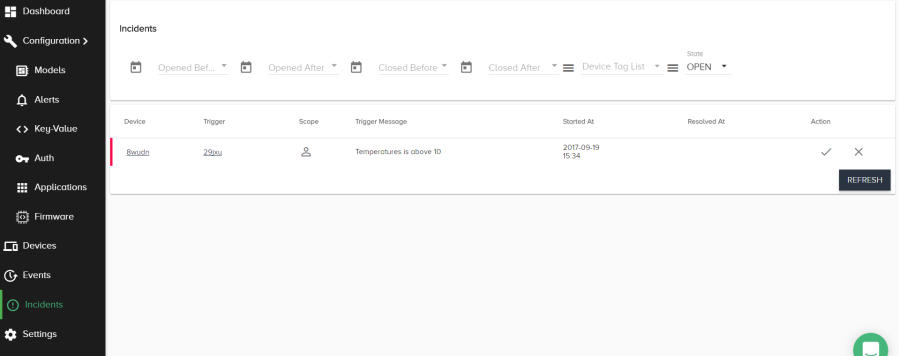

Configure Alerts: